
If you find the version you want to use, click the Restore button when you see that version display. Below each version is the date and time it was saved. You can use the arrows to move through each saved version or click a spot on the timeline on the right to jump right to it. You’ll then have a nice, full-screen view of the current file with the various versions next to it. And you can restore a particular one or copy of it if you like.Ĭlick File > Revert To and select Browse All Versions. If you’ve made many changes to the file and aren’t sure which one you want or you simply want to review all versions, you can do this as well. Again, if you know this is the version you want to restore, then it’s a fast way to get it back. You’ll see the date or time of that last saved version which should help if it was recent or if you know you’ve only made one set of changes.Īfter you revert to the last saved version and click File > Revert To, you’ll see you can then go back to the Last Opened version.
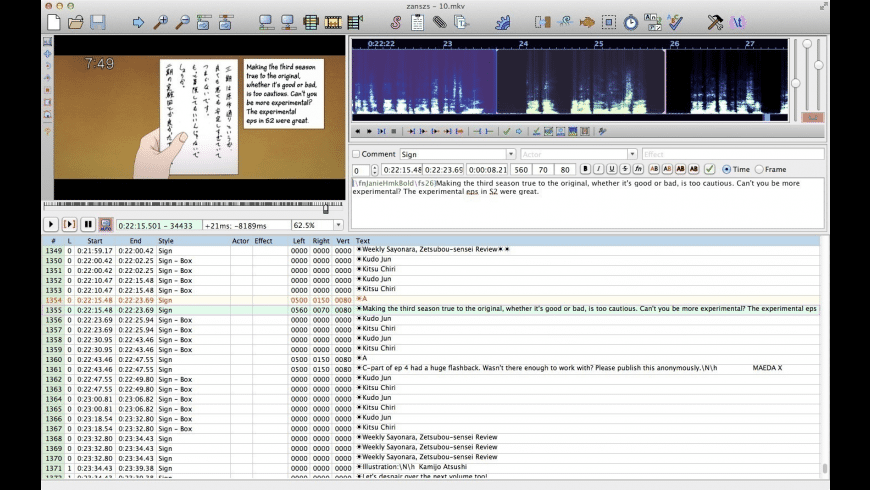
If you know that the last version of the image or PDF is the one you want, you can quickly go back to it.Ĭlick File > Revert To and select Previous Save. 3.2) Ask to save Revert to the last version


 0 kommentar(er)
0 kommentar(er)
